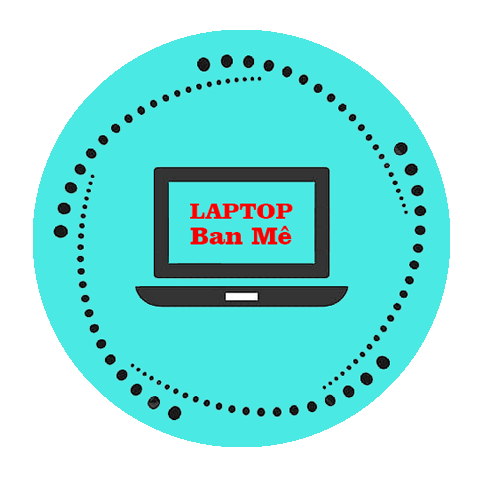Rất nhiều máy tính đặt ngôn ngữ mặc định là tiếng Anh khiến cho người dùng gặp khó khăn trong quá trình sử dụng. Muốn chấm dứt tình trạng này, bạn làm theo các cách chỉnh tiếng Việt trên máy tính Windows 10, 11 dưới đây nhé.
1. Cách đổi ngôn ngữ trên máy tính sang tiếng Việt trong Settings
Lưu ý: cách chuyển ngôn ngữ máy tính sang tiếng Việt này không hỗ trợ trên phiên bản Windows 10 Home Single Language.
Bước 1: Bạn vào Menu Start > Chọn Settings (cài đặt). Hoặc nhấn tổ hợp phím Ctrl + i cho nhanh.
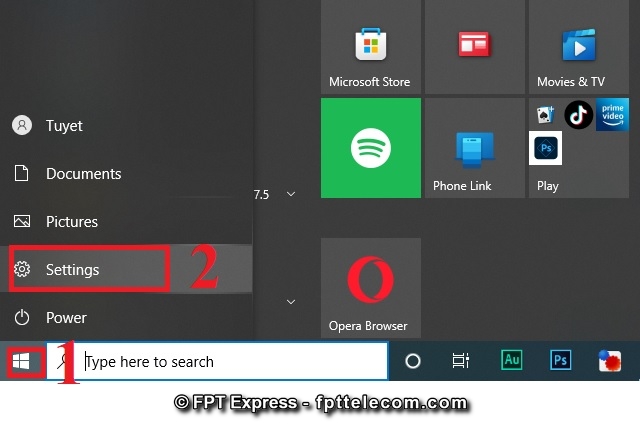
Bước 2: Nhấn chọn Time & Language
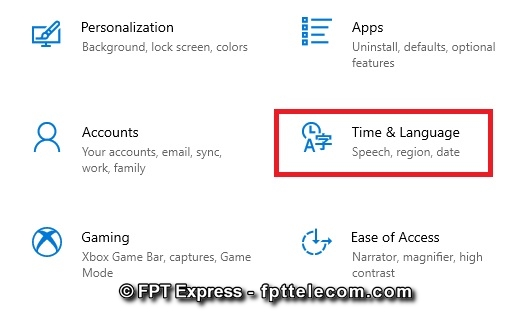
Bước 3: Tại đây, bạn chọn Language > Chọn Add a language
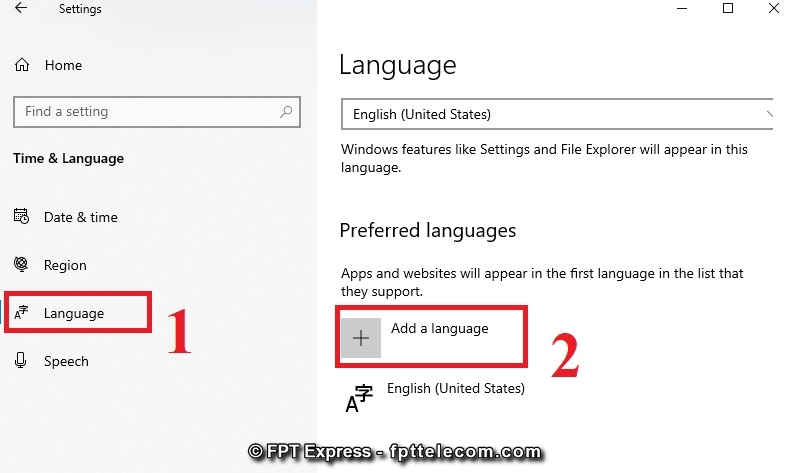
Bước 4: Chọn ngôn ngữ Tiếng Việt > Next
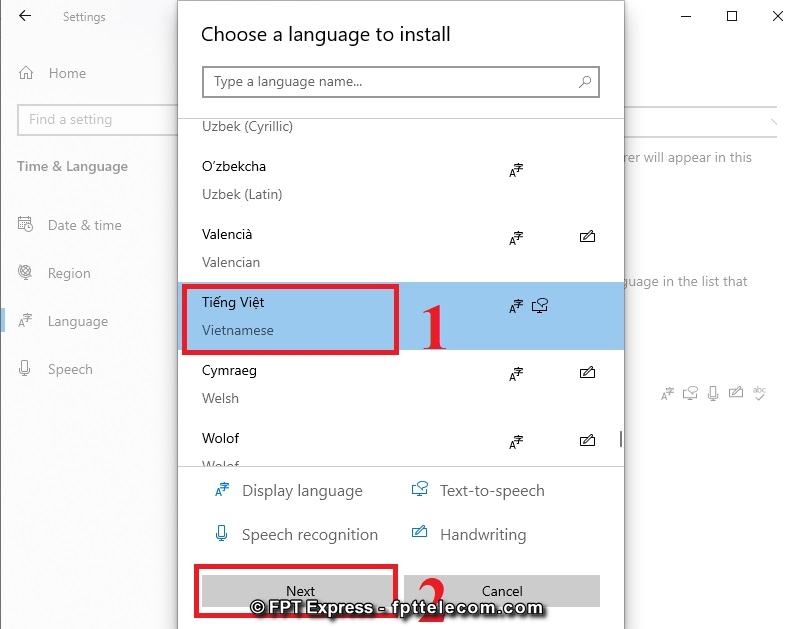
Bước 5: Bạn tích vào ô Set as my Windows display language > Chọn Install
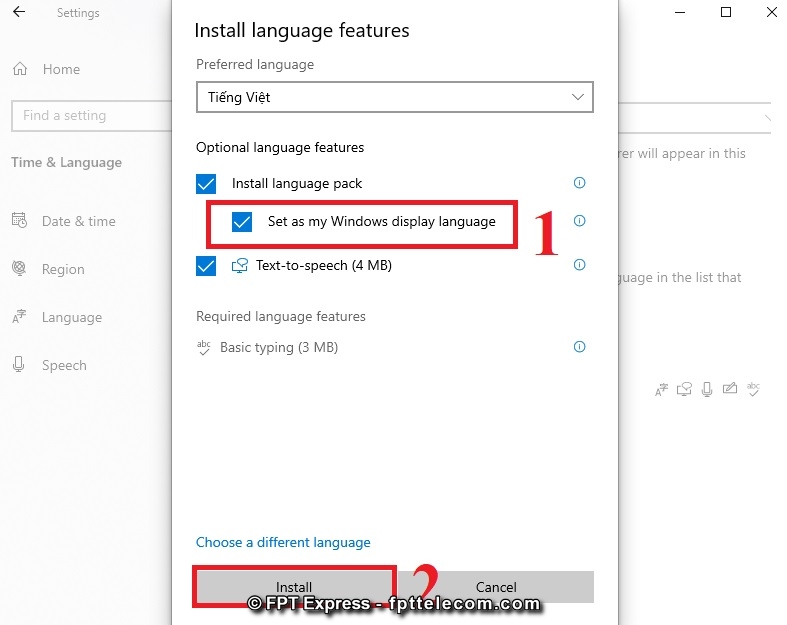
Bước 6: Tiếp đó bạn chọn Yes, sign out now để đăng xuất, sau đó đăng nhập lại vào tài khoản Microsoft. Ngoài ra, bạn còn có thể khởi động lại máy tính để áp dụng cài đặt.
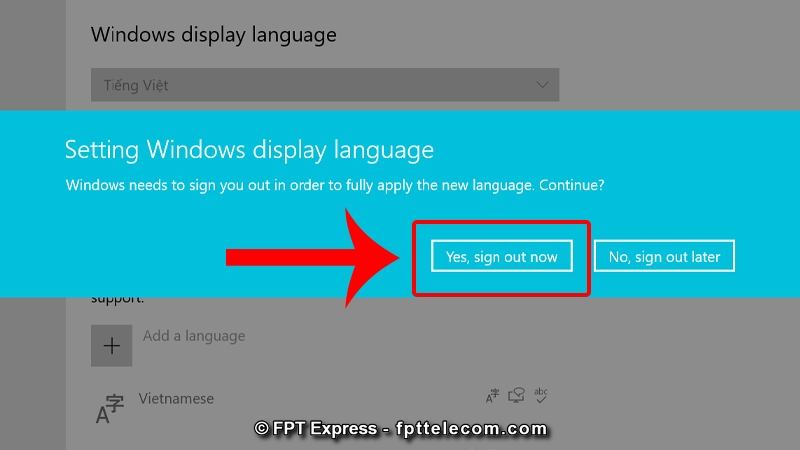
2. Cách cài tiếng việt cho Win 10, 11 bằng gói ngôn ngữ trên Microsoft Store
Bước 1: Các bạn click Vào Đây để truy cập vào trang web tải ứng dụng Tiếng Việt Gói trải nghiệm cục bộ > Sau đó nhấn Load in application Store (tải trong cửa hàng ứng dụng) để tải về máy.
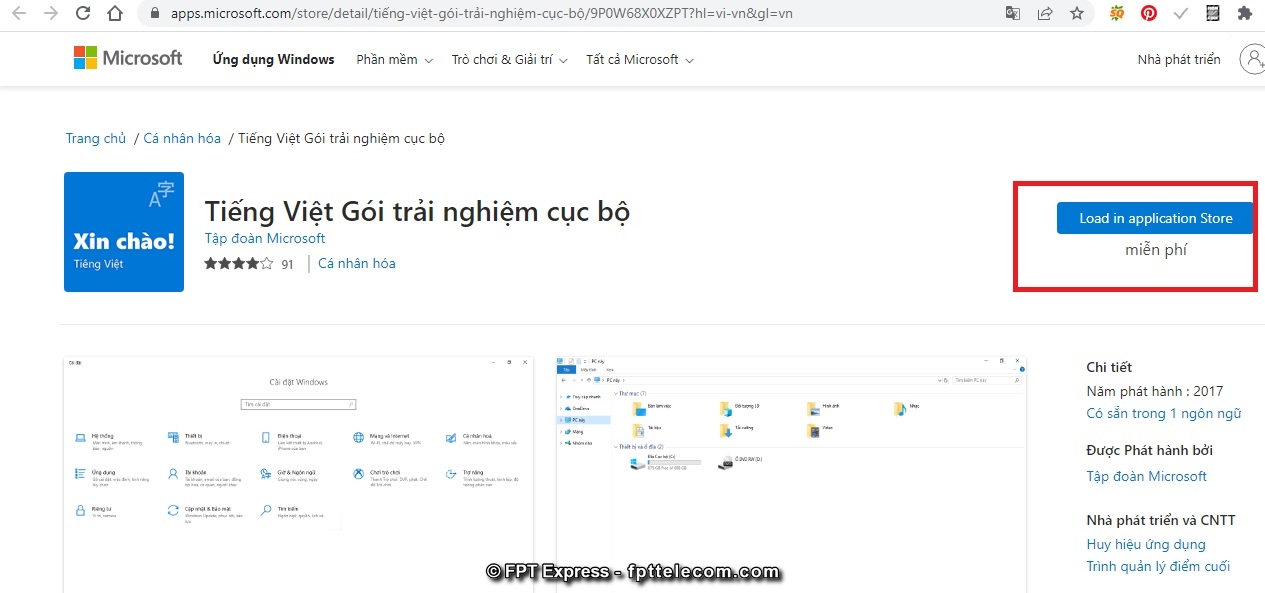
Bước 2: Bạn đánh dấu tích vào ô Set as my Windows display language > Chọn Install
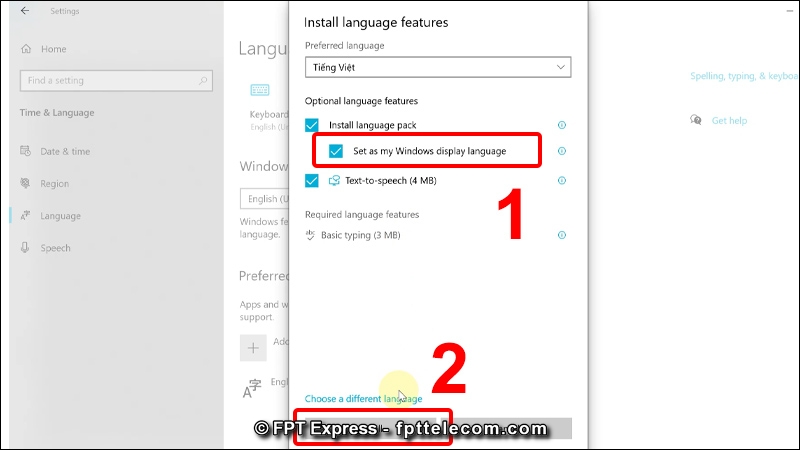
Bước 3: Đợi 1 lát, sau khi tải xong ứng dụng, bạn nhấn chọn Yes, sign out now để đăng xuất, sau đó đăng nhập lại vào tài khoản Microsoft. Hoặc bạn khởi động lại máy tính để áp dụng cài đặt.
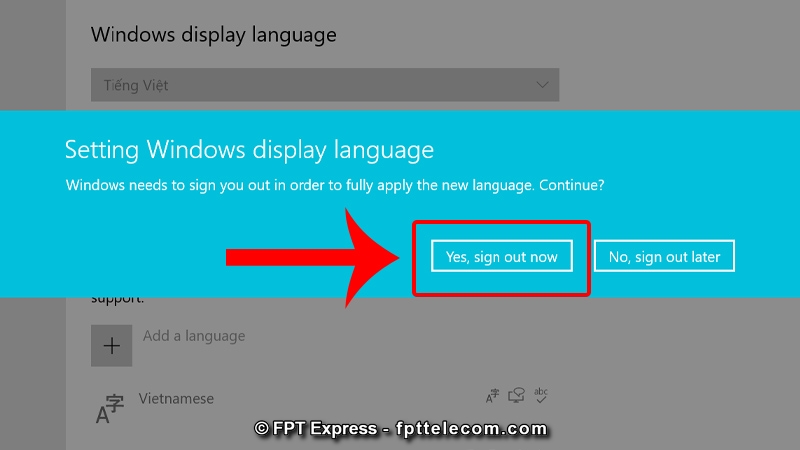
Cách chỉnh tiếng Việt trên máy tính giữa các bàn phím
Sau khi thành công cài đặt tiếng Việt cho máy tính của mình, ngôn ngữ bàn phím sẽ được tự động thêm vào. Cách chuyển tiếng Anh sang tiếng Việt trên máy tính bằng bàn phím, bạn làm như sau: Nhấn tổ hợp phím Windows + Space hoặc Ctrl + Shift > Chọn ngôn ngữ
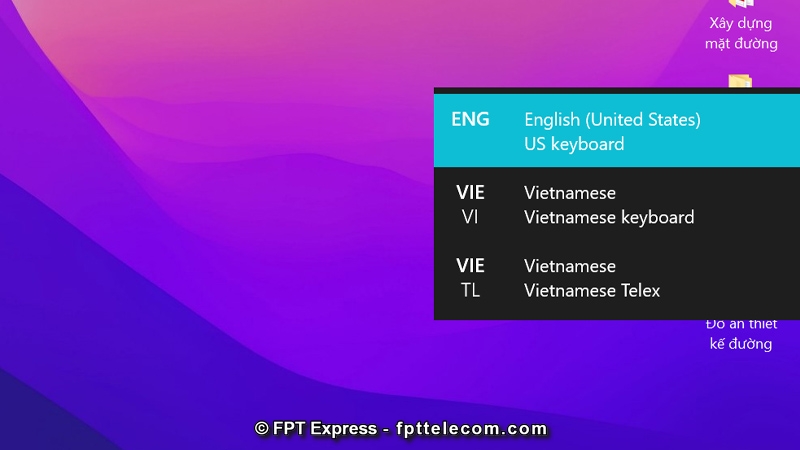
Một cách chuyển sang tiếng Việt trên máy tính khác là bạn click chuột trái vào biểu tượng ngôn ngữ ở thanh Taskbar phía dưới bên phải màn hình và chọn ngôn ngữ.
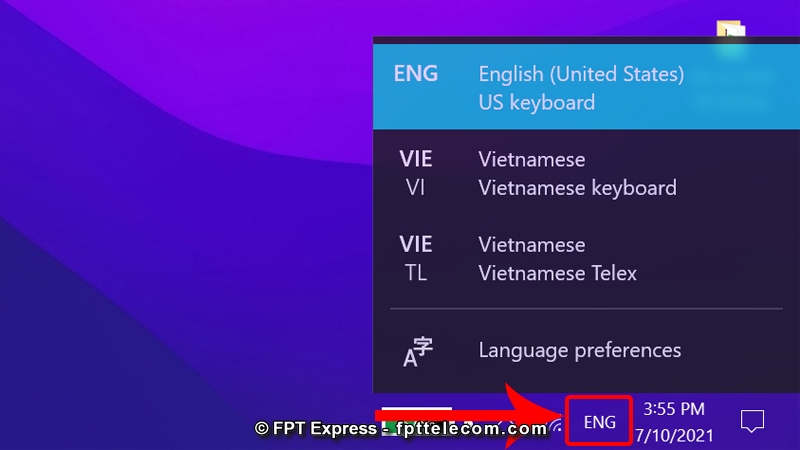
3. Cài đặt bộ gõ tiếng Việt UniKey cho Windows 11, 10
Bước 1: Bạn click vào một trong hai phiên bản bên dưới để tải bộ gõ UniKey về thiết bị. Windows phiên bản gì thì tải phiên bản ấy.
- Tải về tại đây: https://www.unikey.org/download.html
Bước 2: Tải thành công về máy, bạn vào thư mục có chứa file vừa tải xuống (thường trong Dowload), nhấn chuột phải vào file > Chọn Extract to unikey… để giải nén file
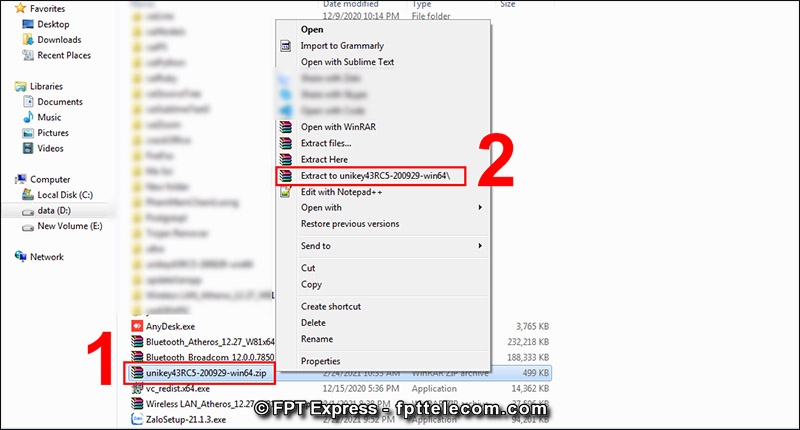
Bước 3: Bạn vào file vừa giải nén, chọn file tương tự như file trong ảnh dưới
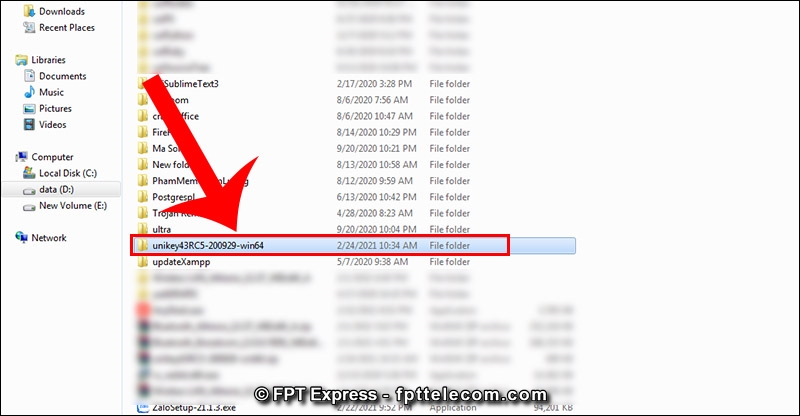
Bước 4: Chọn file UniKeyNT.exe
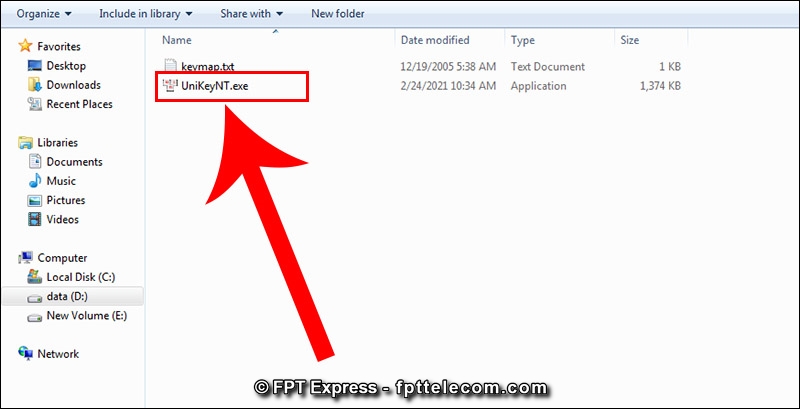
Bước 5: Để khởi chạy bộ gõ UniKey, bạn chọn Run là xong.
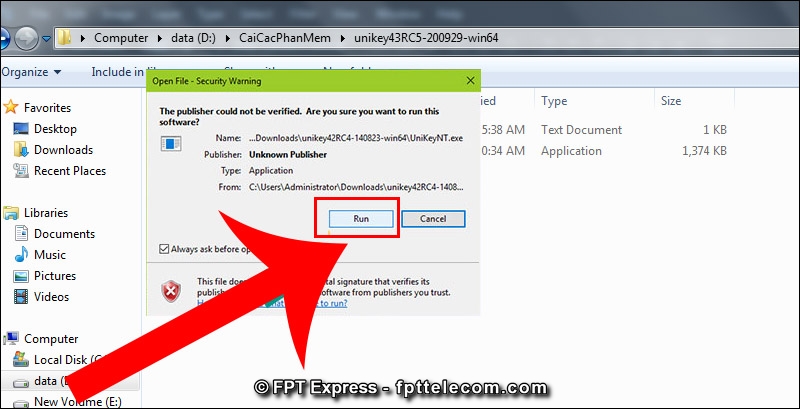
Trên đây là các hướng dẫn về cách cài tiếng Việt cho máy tính, cách đổi ngôn ngữ trên máy tính Windows 10, 11. Nhìn chung tất cả các cách đều tương đối đơn giản, dễ thao tác, hiệu quả cao. Còn bất cứ thắc gì liên quan đến nội dung bài viết, mời bạn để lại bình luận bên dưới, chúng tôi sẽ phản hồi trong thời gian sớm nhất.
Chúc bạn thành công!